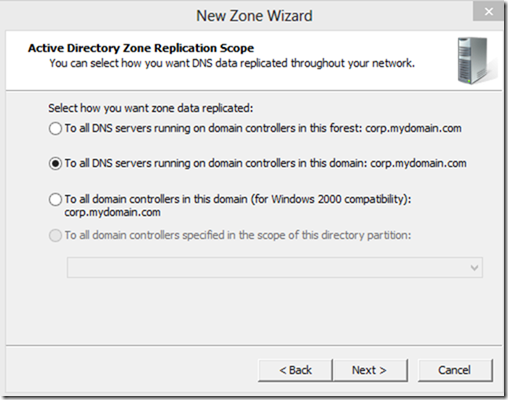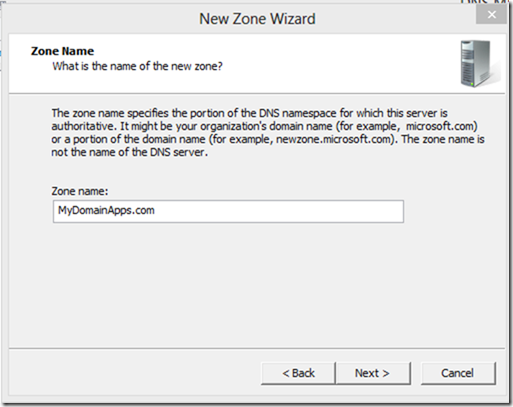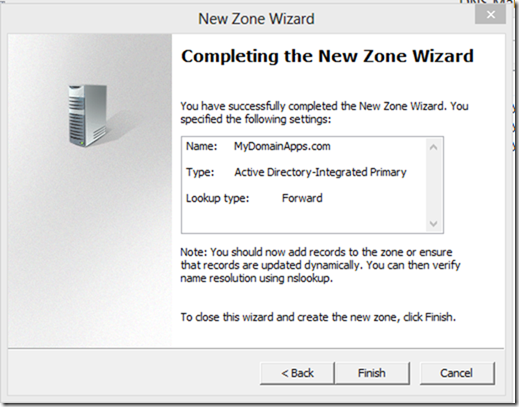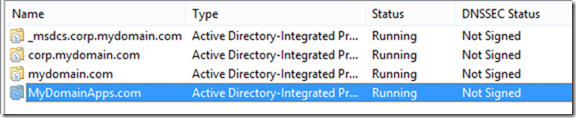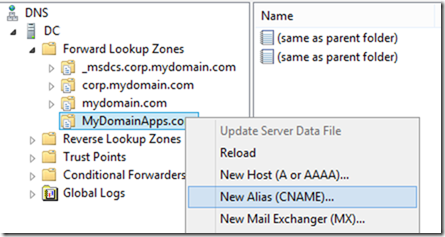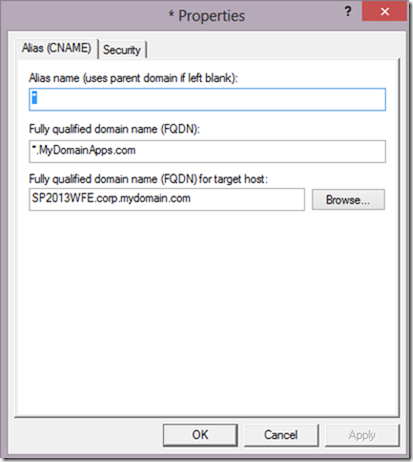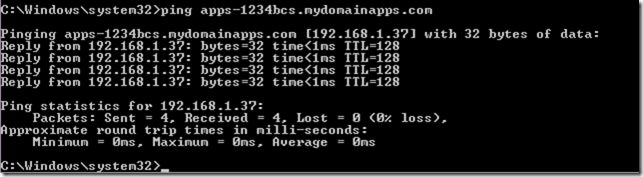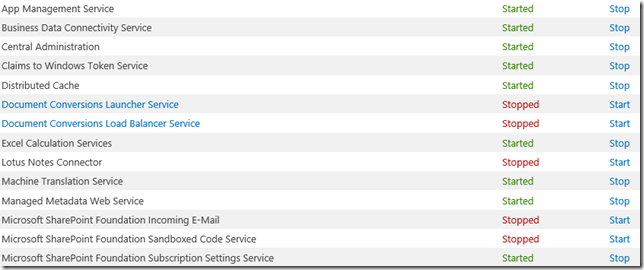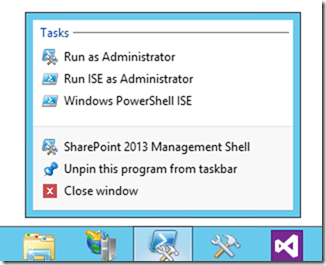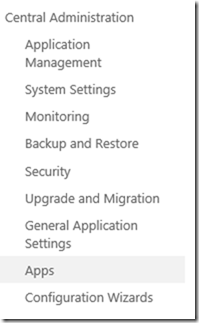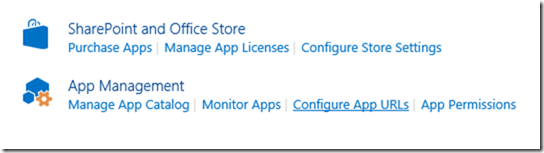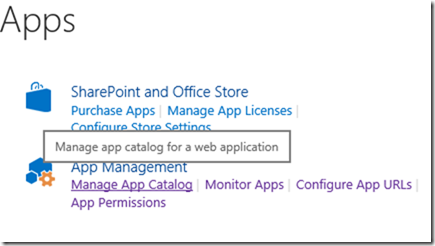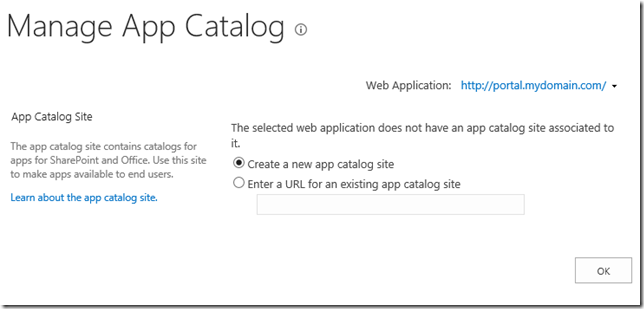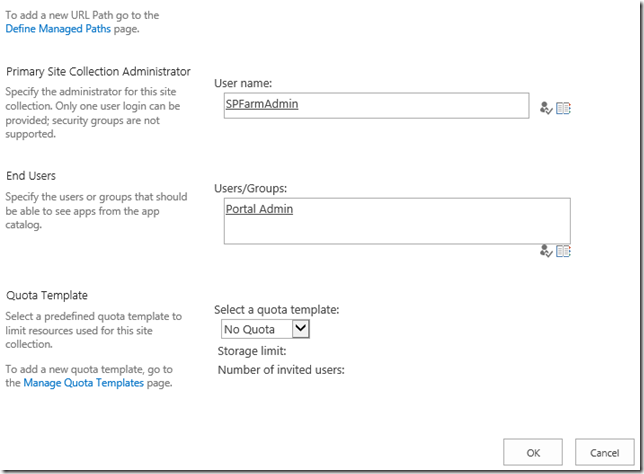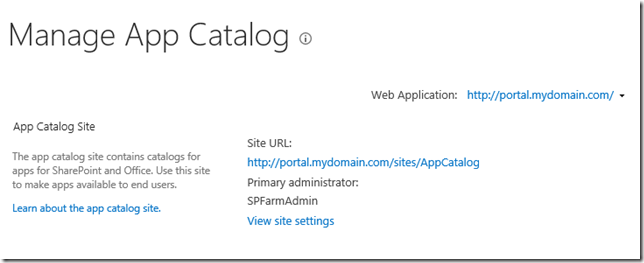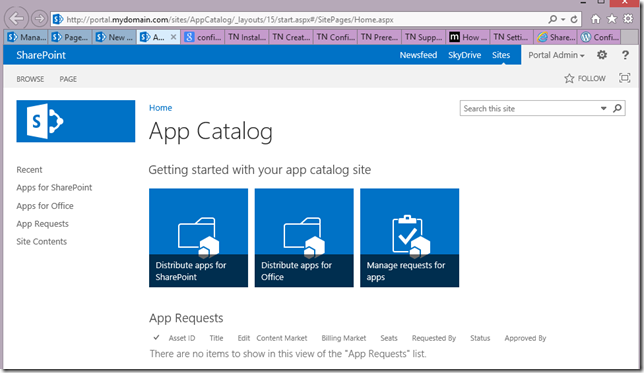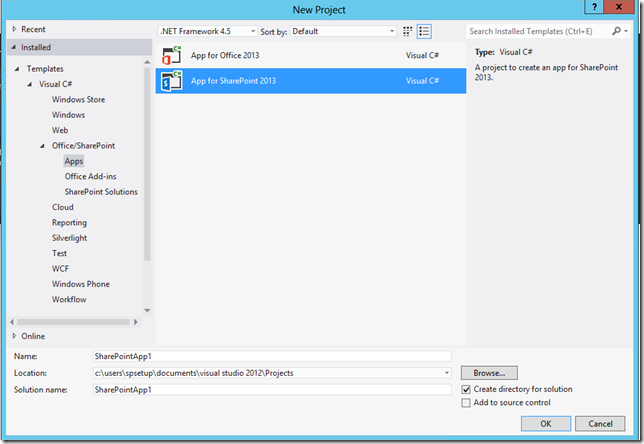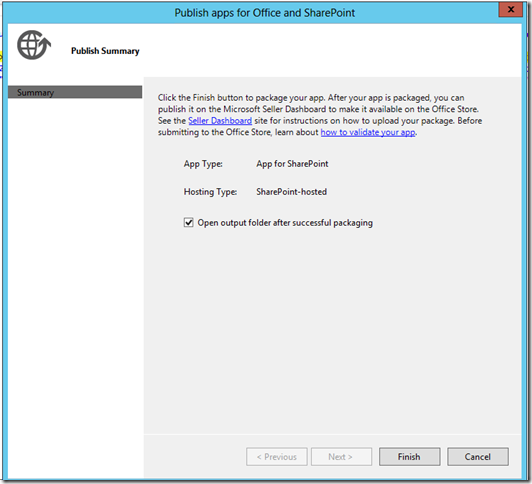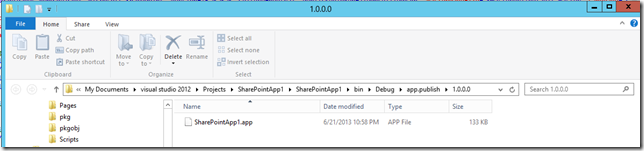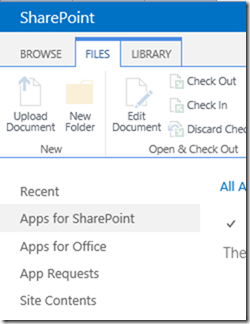This blog is part of Series : Comprehensive SharePoint 2013 Development Environment Installation and Configuration
Overview
This blog article discusses how to configure your environment for SharePoint 2013 Apps.
Reference: http://technet.microsoft.com/en-us/library/fp161236.aspx
Steps
Create new Zone
Under your DNS, first create a forward lookup zone for the app domain name
![clip_image001[1] clip_image001[1]](https://blogger.googleusercontent.com/img/b/R29vZ2xl/AVvXsEiR_kauREQcP-554rYFDoX0x54y7kX5dgFbI-4L5BePInib_PKqmsZKrorFWw1SHeCNnS-s4th9RlufFivK1mFKVifvjuQlzkpvGa4dEZ4VzFiS8sJFOGpkF9G0Gibv4sjeB6ttxPXK1H9K//?imgmax=800)

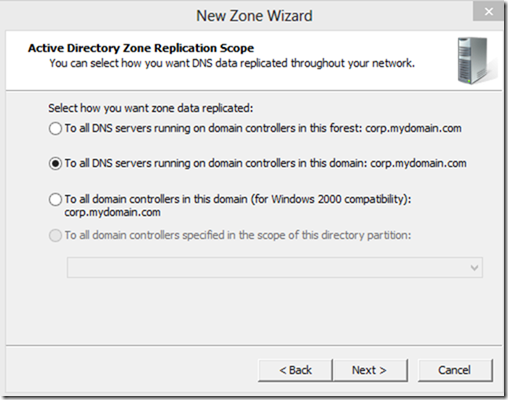
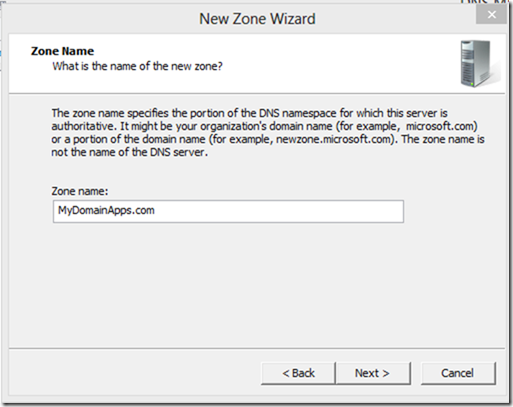

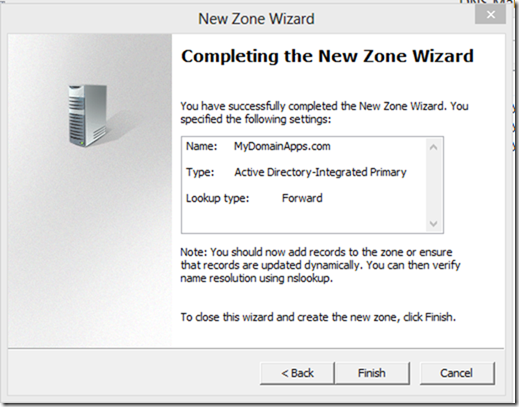
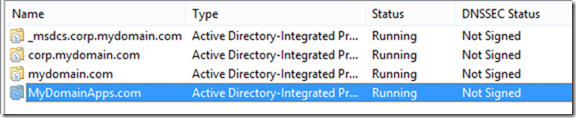
Create a wildcard Alias (CNAME) record for the new domain name
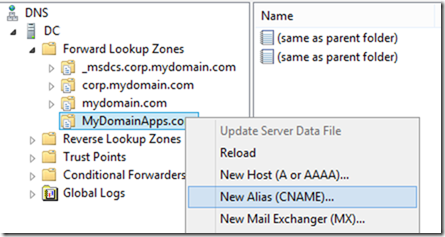
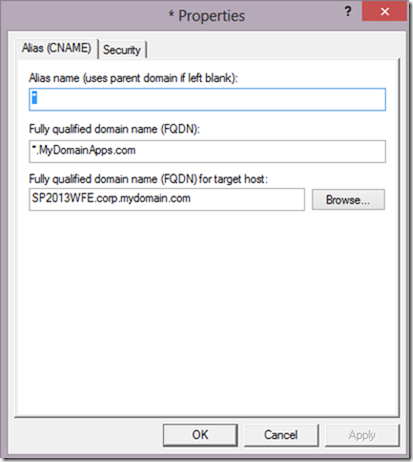

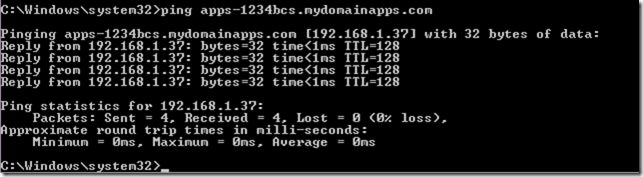
Ensure Servers are started
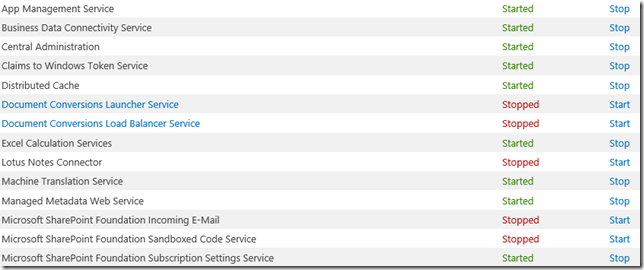
Validate Service Applications
Create Subscripts Settings Service Application via Powershell
# Gets the name of the managed account and sets it to the variable $account for later use.
$account = Get-SPManagedAccount corp\spservices
# Creates an application pool for the Subscription Settings service application.
# Uses a managed account as the security account for the application pool.
# Stores the application pool as a variable for later use.
$appPoolSubSvc = New-SPServiceApplicationPool -Name SettingsServiceAppPool -Account $account
# Creates the Subscription Settings service application, using the variable to associate it with the application pool that was created earlier.
# Stores the new service application as a variable for later use.
$appSubSvc = New-SPSubscriptionSettingsServiceApplication –ApplicationPool $appPoolSubSvc –Name SettingsServiceApp –DatabaseName SettingsServiceDB
# Creates a proxy for the Subscription Settings service application.
$proxySubSvc = New-SPSubscriptionSettingsServiceApplicationProxy –ServiceApplication $appSubSvc
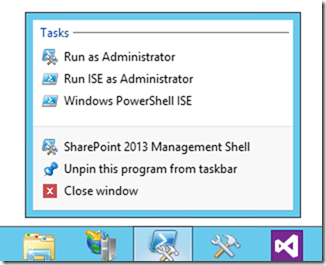


Configure App Domain
Set-spappdomain -appdomain "mydomainapps.com"
Set-spappSiteSubscriptionName -Name "app"

Configure the app URLs to use
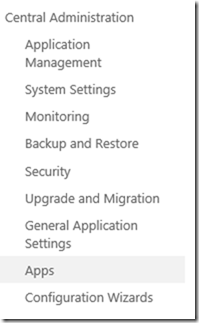
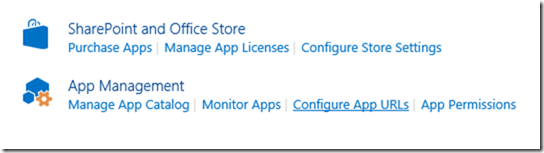

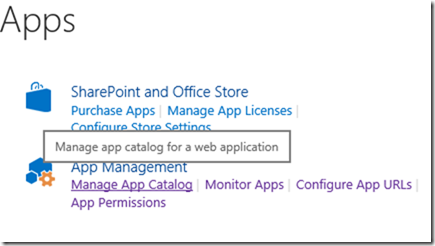
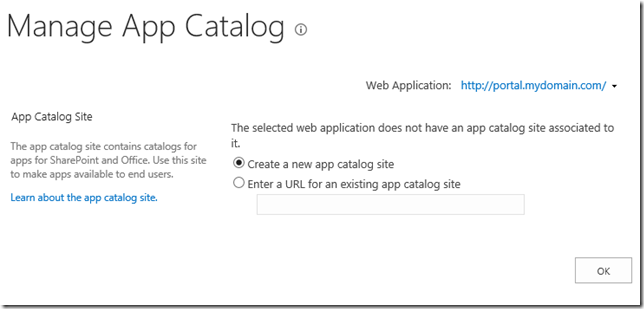

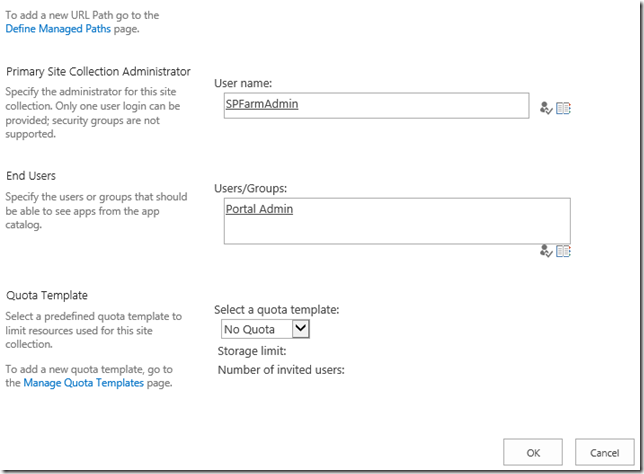
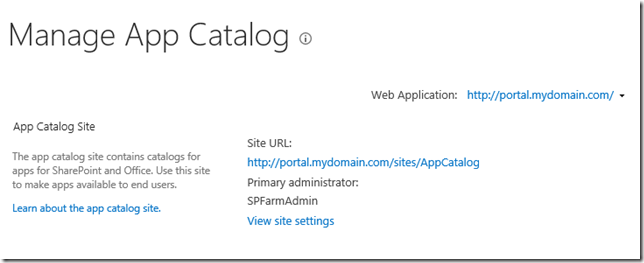
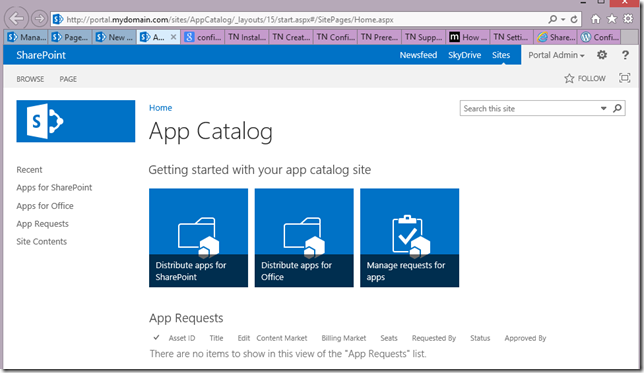
From your VS.net 2012 create a new sample App
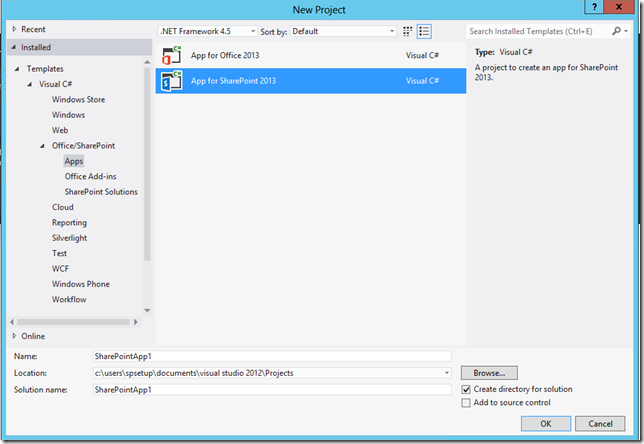

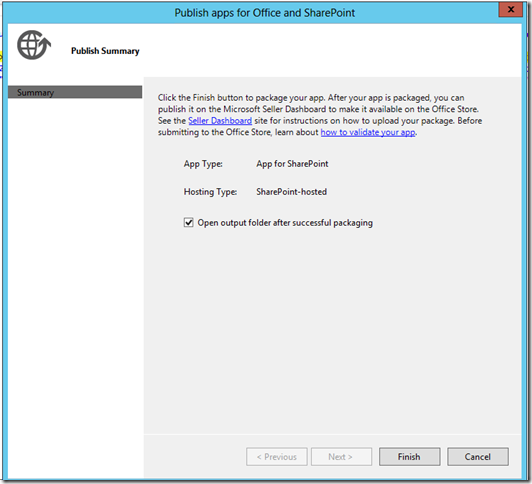
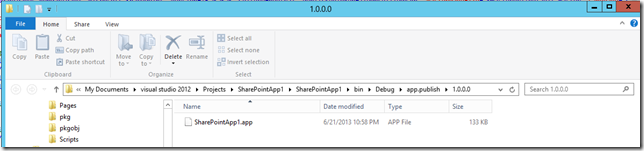
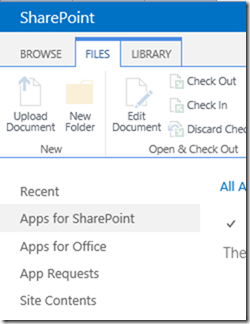







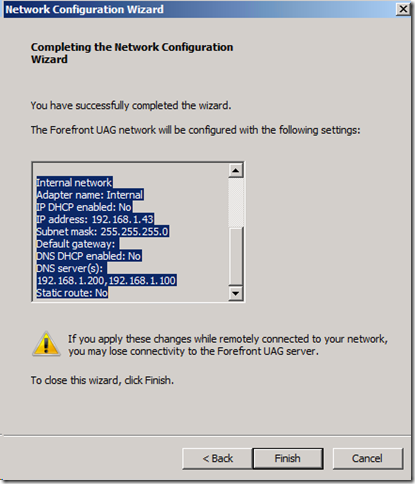
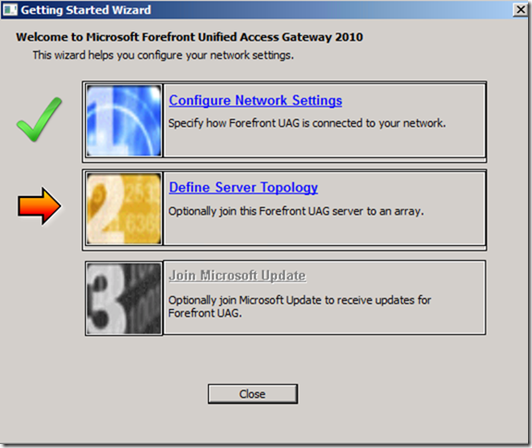


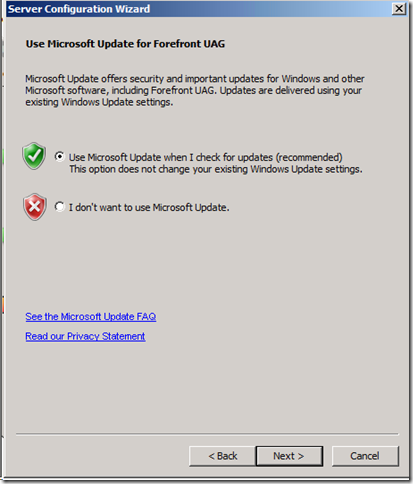





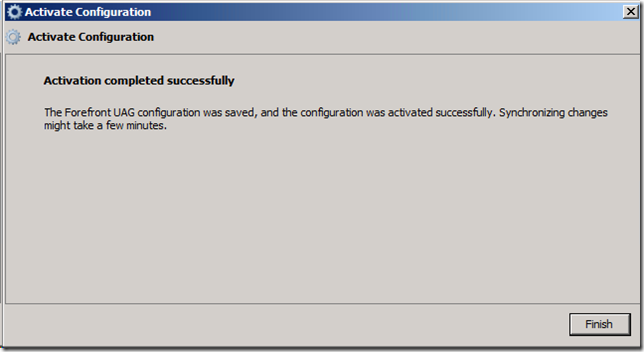














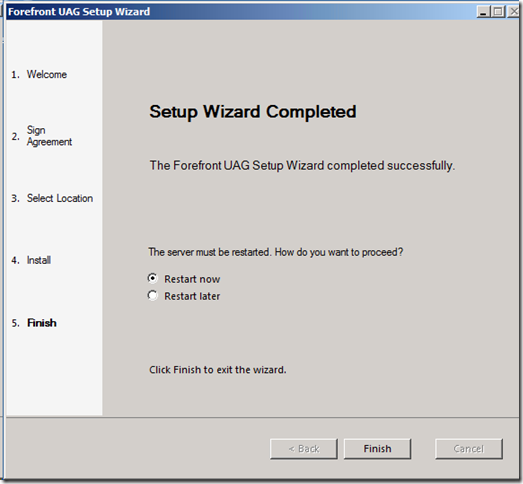

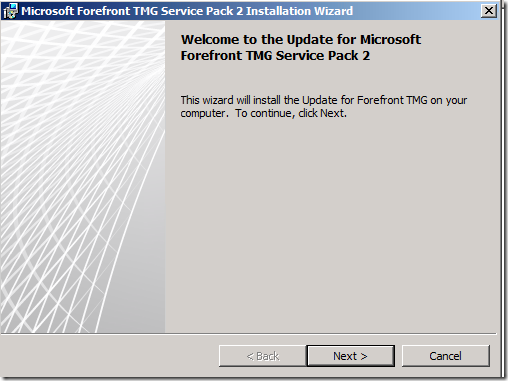
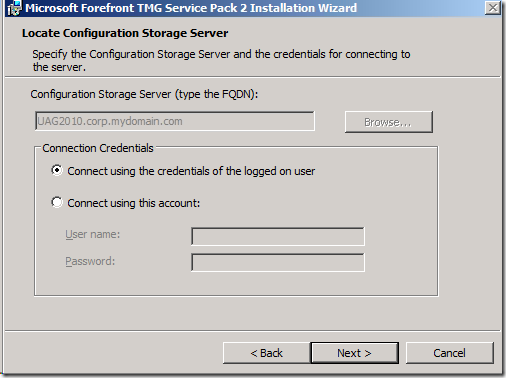

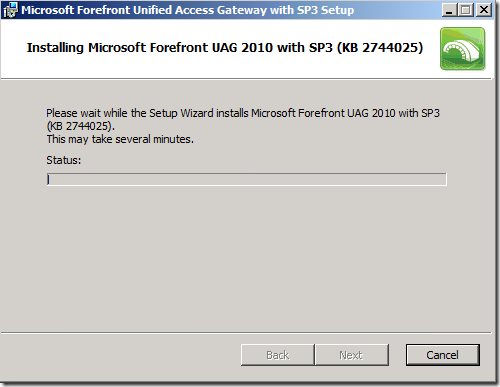
![clip_image001[1] clip_image001[1]](https://blogger.googleusercontent.com/img/b/R29vZ2xl/AVvXsEiR_kauREQcP-554rYFDoX0x54y7kX5dgFbI-4L5BePInib_PKqmsZKrorFWw1SHeCNnS-s4th9RlufFivK1mFKVifvjuQlzkpvGa4dEZ4VzFiS8sJFOGpkF9G0Gibv4sjeB6ttxPXK1H9K//?imgmax=800)